

shuffle ( Version 1.13.0 and later only) (optional, boolean 'yes'/'no') specifies whether the music playlist as a whole should be shuffled or not.

Do not use this key for a tag directly under tag, because of the sound engine limitations it will lead to a story screen lag.
ms_after (optional) specifies how many milliseconds to delay after playing this track. 
Currently this does not apply when the scenario first starts, or with play_once or immediate.
ms_before (optional) specifies how many milliseconds to delay before playing this track. This exists to force music changes during dialog exchange or other which take significant time. Without this, the song will play when the entire is over or the current song ends. immediate=yes immediately switch to playing this track. play_once=yes immediately switch to playing this track, but then return to the play list, which is unchanged. (Note: if the same track is appended multiple times in a row, it will only play once before moving on to the next (different) track) Without this, the current playlist is replaced by this track. append=yes specifies this is to be added to the current playlist. 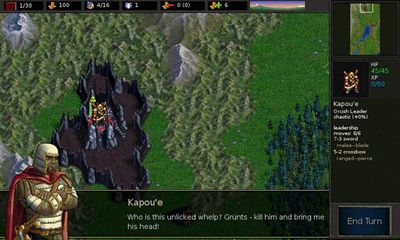 name specifies the music file, relative to '"music/"'. You can repeat this tag as many times as you like if you set the append tag to yes they will form a playlist from which tracks will be selected at random. Any additional options on the dropdown will correspond to players that are connected in a networked game.This tag is a subtag of and also part of ActionWML, which is used to describe a music track to play. "Computer Player" simply assigns a computer player to that slot, and "Empty" leaves it Empty. "Local Player" is a player slot that will be handled by the host computer, and is the default for Local Multiplayer. With regards to player slots, "Network Player" is an empty player slot for other players to join, and is the default for networked games (both online and LAN). The next step is simply to have someone press Create Game (on any computer) and set up the game, and everyone else will join that game. This more or less functions like the official server, only it's on your LAN, is much smaller, and doesn't require a forum account to access. In the Connect to Server window that pops up, enter the local ip address of the host computer.įrom there, if it works, everyone should be at the "Multiplayer Lobby" on the LAN server, in the room "lobby". On the other computer(s), at the Wesnoth main menu, go to Multiplayer, enter whatever username is appropriate, and select "Connect to host/server" (the second option).
name specifies the music file, relative to '"music/"'. You can repeat this tag as many times as you like if you set the append tag to yes they will form a playlist from which tracks will be selected at random. Any additional options on the dropdown will correspond to players that are connected in a networked game.This tag is a subtag of and also part of ActionWML, which is used to describe a music track to play. "Computer Player" simply assigns a computer player to that slot, and "Empty" leaves it Empty. "Local Player" is a player slot that will be handled by the host computer, and is the default for Local Multiplayer. With regards to player slots, "Network Player" is an empty player slot for other players to join, and is the default for networked games (both online and LAN). The next step is simply to have someone press Create Game (on any computer) and set up the game, and everyone else will join that game. This more or less functions like the official server, only it's on your LAN, is much smaller, and doesn't require a forum account to access. In the Connect to Server window that pops up, enter the local ip address of the host computer.įrom there, if it works, everyone should be at the "Multiplayer Lobby" on the LAN server, in the room "lobby". On the other computer(s), at the Wesnoth main menu, go to Multiplayer, enter whatever username is appropriate, and select "Connect to host/server" (the second option). Windows will pop up a little network access dialog for wesnoth at this point, make sure it has access to your network.ģ. This will start a wesnoth server in the background (a cmd prompt window will pop up for it). "Dad" or "Son") and select Host Networked Game. Enter whatever username is appropriate in the textbox (E.G. Using a computer that you know this local IP address for, boot up Wesnoth and enter the Multiplayer Menu. In any case, you are looking for the IPv4 address which should start with 192.168 (for example, 192.168.1.7).Ģ. If multiple Network Adapters are present, you'll have to figure out which one's the actual network connection. For windows, On one computer (probably yours), open up the command prompt or powershell and enter "ipconfig" (without the quotes). You need the local IP address (.x) of one of the computers. Some of this well get a bit technical, so bear with me.ġ. So here's the complete instructions, start to finish, for setting up a LAN game (I'm assuming that's what you want to do, as opposed to a hotseat game which would be done via "Local Multiplayer").





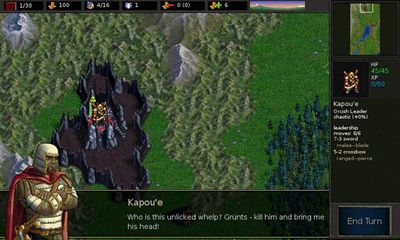


 0 kommentar(er)
0 kommentar(er)
